Windows 10系统瘦身方法和快捷键大全
微软Windows 10操作系统的占用空间并不大,但如果设备的存储空间本身就非常有限,那你可能还是会遇到空间不够的问题。那么我们应该如何为Windows 10瘦身呢?
一、卸载应用
随着使用的增加,我们在计算机中安装的应用程序也会越来越多,但它们当中的一些可能使用过一次就被遗忘了。因此,卸载不再使用的应用程序可以有效腾出更多空间。
卸载应用的具体方法是:在开始菜单点击设置>系统>存储,在窗口右侧点击C盘,然后进入应用和功能。在这里,你会看到每款应用的占用空间,点击单独一款应用之后,卸载按钮便会出现。
二、关闭休眠
当计算机休眠时,Windows会将当前的状态保存在硬盘当中,以供随后的快速恢复。如果你不使用休眠模式,便可将其禁用。清除休眠文件hiberfil.sys文件之后,你就能获得好几个GB的存储空间。
右键点击开始按钮,选择“命令提示符(管理员)”,在窗口中输入“powercfg -h off”,点击回车。随后,系统中的休眠文件便会被删除,休眠选项也会消失。不过你依然可以让计算机进入睡眠模式,这会把目前的工作状态保存在内存而非应用。
三、更改虚拟内存
如果计算机的物理内存不足以运行某个程序,系统便会将部分数据从内存临时移动到硬盘,而你可以限制该功能所占用的硬盘空间。
开启控制面板,进入系统和安全,点击>系统>高级系统设置,在窗口中选择“高级”标签,在性能一栏点击设置,然后在弹出的窗口中点击高级标签,然后点击“更改”按钮。反勾选“自动管理所有驱动器的分页文件大小”,选择“自定义大小”,输入你希望的最大占用空间,然后点击确认。
Win10常用快捷键大全
Win键桌面与开始菜单切换按键
Win + R 打开运行对话框
Win + Q 快速打开搜索
Win + I 快速打开Win10设置栏
Ctrl+Alt+Del快速打开任务管理器
Alt+F4 关机快捷键
Win+E:打开我的电脑
Win+Ctrl+F:搜索计算机(如果你在网络上)
Win+G:循环切换侧边栏小工具Win+L:锁住电脑或切换用户
Win+M:最小化所有窗口
Win+Shift+M:在桌面恢复所有最小化窗口(不恢复开始屏幕应用)
Win+R:打开“运行”对话框Win+T:切换任务栏上的程序
Win+Alt+回车:打开Windows媒体中心Win+U:打开轻松访问中心
Win+F1:打开Windows帮助和支持
Win+N:插件新笔记(OneNote)
Win+S:打开屏幕截图工具(OneNote)
Win+Q:打开Lync,Windows8搜索功能移除了该快捷键
Win+减号:缩小(放大镜)
Win+空格键:切换输入语言和键盘布局Win+加号:放大(放大镜)Win+Esc:关闭放大镜
Win+,:临时查看桌面
Win+V:切换系统通知信息
Win+Ctrl+Tab:循环切换应用,切换时手动选择应用
Win+Z:打开“应用栏” Win+/:恢复默认输入法
Win+J:显示之前操作的应用
Win+X:快捷菜单
Win键可在开始菜单主菜单及最后一个应用程序间循环切换
Win键 + C 打开“超级按钮
贴靠窗口:Win +左/右> Win +上/下>窗口可以变为1/4大小放置在屏幕4个角落切 换窗口:Alt + Tab(不是新的,但任务切换界面改进)
任务视图:Win + Tab(松开键盘界面不会消失)
创建新的虚拟桌面:Win + Ctrl + D
关闭当前虚拟桌面:Win + Ctrl + F4
切换虚拟桌面:Win + Ctrl +左/右
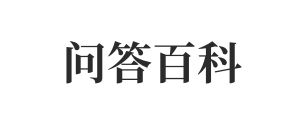 问答百科
问答百科





