电脑安全模式到底有什么用?
1、查杀病毒
一些杀毒程序无法在DOS下运行.我们就可以把系统启动至安全模式.使Windows只加载最基本的驱动程序.这样杀起病毒来就更彻底、更干净了。
2、检测不兼容的硬件
XP由于采用了数字签名式的驱动程序模式.对各种硬件的检测也比以往严格.所以一些设备可能在正常状态下不能驱动使用。如果你发现在正常模式下XP不能识别硬件.可以在启动的时候按F8.然后选进入安全模式.在安全模式里检测新硬件。
3、删除顽固文件
我们在Windows下删除一些文件或清除资源回收站内容时.系统有时会提示文件无法删除的字样.不过这些文件并无使用中.此时可重新启动计算机并在启动时进入安全模式。进入安全模式后.Windows会自动释放这些文件的控制权.便可以将它们删除。
4、修复系统故障
当我们的系统运行不稳定或出现故障的时候.不要急着重装系统.我们可以试着重新启动计算机并切换到安全模式启动.之后再重新启动计算机.如果是由于注册表有问题而引起的系统故障.系统是就很快恢复正常.因为Windows在安全模式下启动时可以自动修复注册表问题.在安全模式下启动Windows成功后.一般就可以在正常模式(Normal)下启动了。
5、解除组策略锁定
其实Windows中组策略限制是通过加载注册表特定键值来实现的.而在安全模式下并不会加载这个限制。重启开机后按住F8键.在打开的多重启动菜单窗口.选择“带命令提示符的安全模式”。进入桌面后.在启动的命令提示符下输入“C:\Windows\System32\XXX.exe(你启动的程序)”.启动控制台.再按照如上操作即可解除限制.最后重启正常登录系统即可解锁。
6、恢复系统设置
如果用户是在安装了新的软件或者更改了某些设置后.导致系统无法正常启动.也需要进入安全模式下解决.如果是安装了新软件引起的.请在安全模式中卸载该软件.如果是更改了某些设置.比如显示分辨率设置超出显示器显示范围.导致了黑屏.那么进入安全模式后就可以改变回来.还有把带有密码的屏幕保护程序放在“启动”菜单中.忘记密码后.导致无法正常操作该计算机.也可以进入安全模式更改。
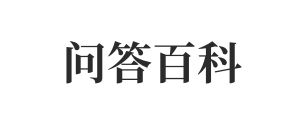 问答百科
问答百科







