word怎么使用邮件合并功能 word邮件合并的步骤
2023-05-01 08:09
在工作过程中发布通知、工资单以及各种文件时,通常需要以固定的格式将excel表中的数据写入word,其中需要将经销商列表写入word模板,因此使用右键合并功能解决。今天我们带来了有关word如何使用邮件合并功能的内容,word如何使用邮件合并功能:邮件合并分类指南“使用当前文档,4.浏览存储在计算机上的excel文档的位置“单击记录有员工信息的工作表”5。输入信件的内容。预览信件.
word怎么使用邮件合并功能?工作中在分发通知、工资单及各种文件时,通常要将excel表中的数据以固定的格式填入word中,然后在发送给对应的人,如给经销商发年会邀请函,其中经销商名单就需要填入word模板中,如果邀请很多经销商来参加年会,那么一个一个的录入效率会很低,所以就会使用到右键合并功能来解决。今天小编就为大家带来了word怎么使用邮件合并功能的相关内容,一起来看看吧。
word怎么使用邮件合并功能:
1.首先,点击“邮件”-“邮件合并分类导向”;
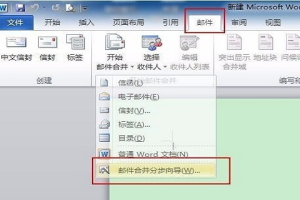
2.然后,选择稳定类型为“信函”;
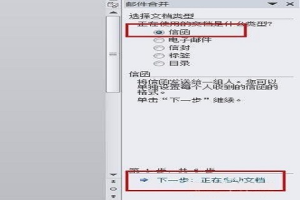
3.接着,选择“使用当前文档”,在点击“下一步:选取收件人”;
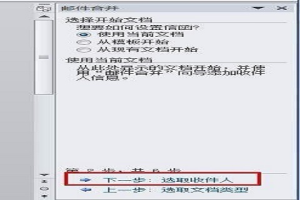
4.浏览电脑中存放的excel文档的位置,双击打开,点击记录着员工信息的工作表,导入信息后。点击“下一步:撰写信函”;

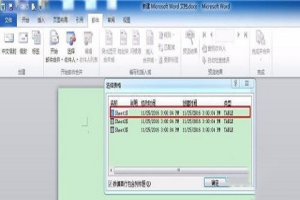
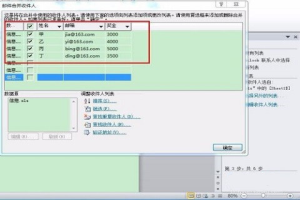
5.输入信函内容,涵盖ecel包含的信息就可以;
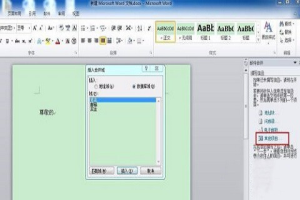


6.在点击“下一步”“预览信函”;
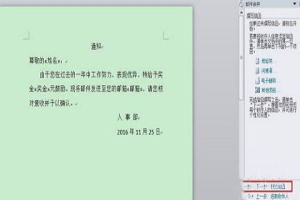
7.依次点击“邮件”-“完后并合并”-“编辑单个文档”;
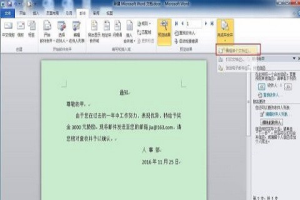

8.最后,系统会自动生成一个名称为“信函1”的文档,一页一条信息,此时点击一次“打印”就可以了。
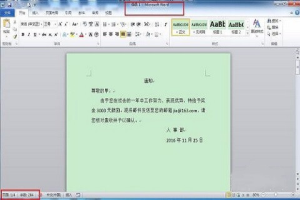
以上就是小编今天为大家带来的word怎么使用邮件合并功能以及word邮件合并的步骤的全部内容,希望能帮助大家吧。
总结以上是真正的电脑专家为你收集整理的word怎么使用邮件合并功能 word邮件合并的步骤的全部内容,希望文章能够帮你解决所遇到的问题。
如果觉得真正的电脑专家网站内容还不错,欢迎将真正的电脑专家推荐给好友。
上一篇:八年级上册英语单词表带音标(新外研版)2 下一篇:林内电热水器安装的方法是怎样的?
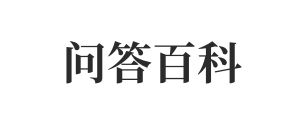 问答百科
问答百科







